Cloud WiFi Camera
Operation Manual
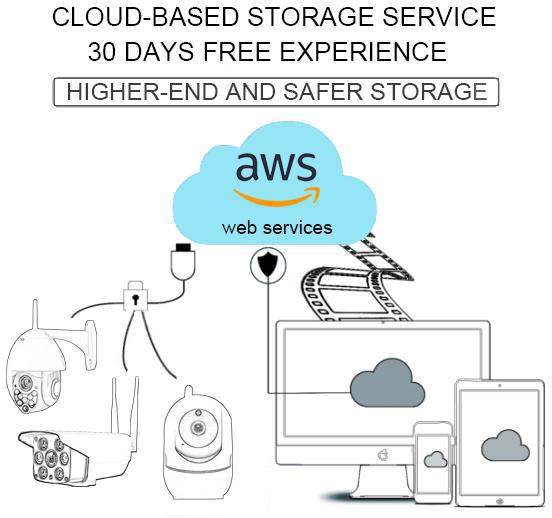
Dear users, you are welcome to choose this product. Before using the product, please read the instruction manual carefully and keep it for later reference.
1、Main Function Description
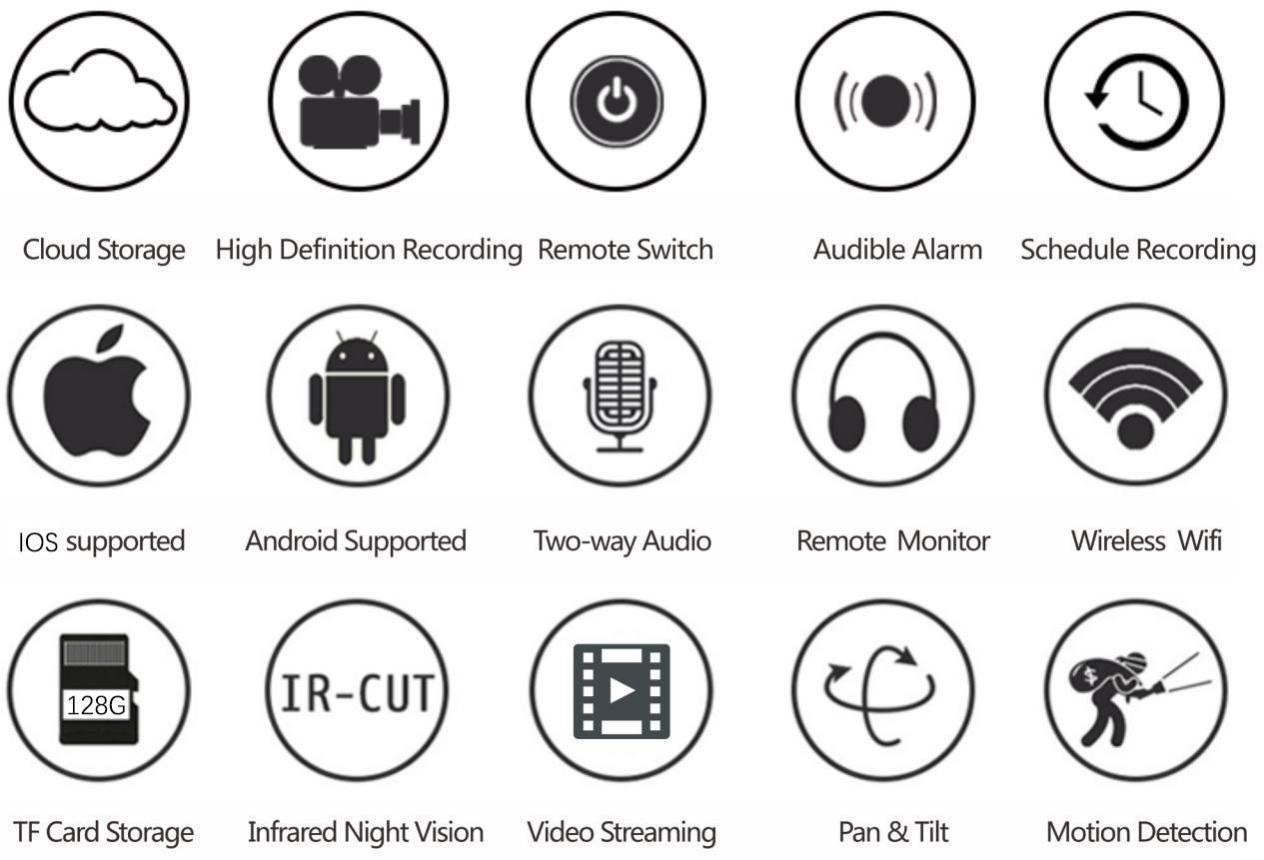
2、How To Download APP
- Search “YCC365 Plus”in Apple Store or Android app store and download.
- Scan the QR code and download.

3、How to Connect Camera Add Device
3.1 Register an account
- When you use this app at the first time, you need to use your email to register an account, click" Sign Up” and set a password according this procedure, or choose Log in with mobile phone number.
- If you forget your password, you can reset your password, just click "Forgot password” on the login page.
- Password should be at least 6 characters and not longer than 26 characters, It should be a combination of letters and numbers.
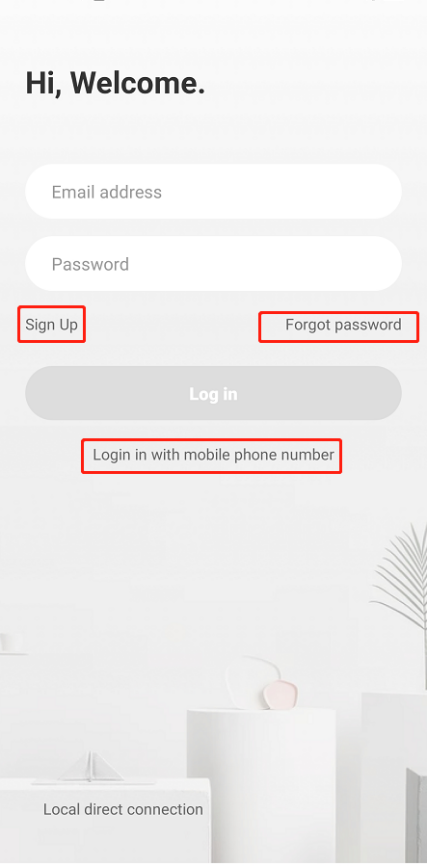
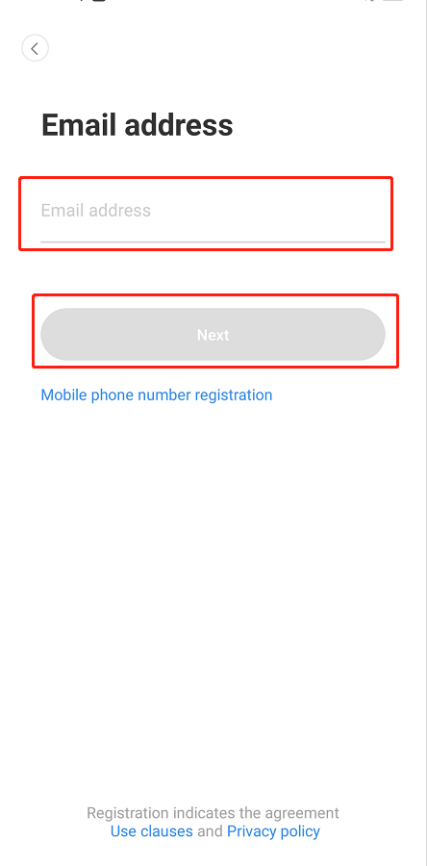
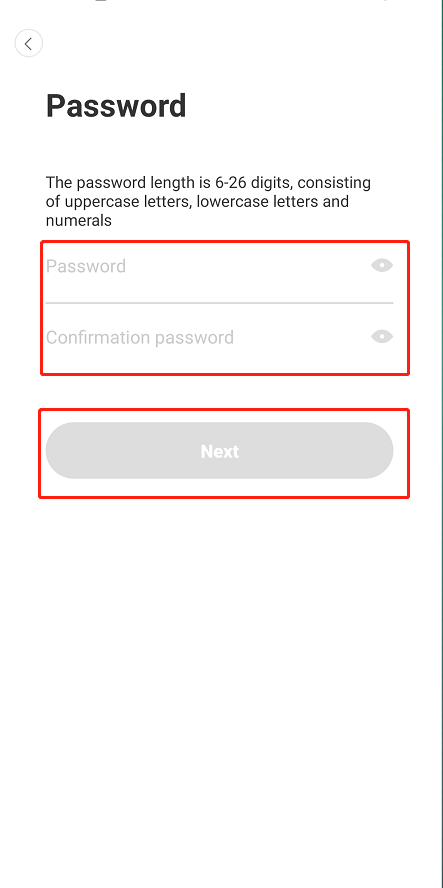
Only support mobile phone number registration in some regions.
Please use email to register in other areas.
3.2 Connect the camera
Note: Camera only supports 2.4G WIFI before adding devices, make sure your router is 2.4G WIFI, and your phone is connected to 2.4G Wi-Fi.
3.2.1 Scan code to add
- Please make your phone connect to the Wi-Fi.
- Select your own 2.4GWi-Fi and enter your password.(5G network is not supported).
- Scan the camera lens toward the QR code of the phone,(Align the QR code with camera lens at a distance of 10-20cm)Hear a voice prompt, Click "When you hear a beep or a green light” after hearing the beep, Keep the camera case close as possible to the router, The connection process takes about 1-2minutes, after you will hear welcome to use camera.
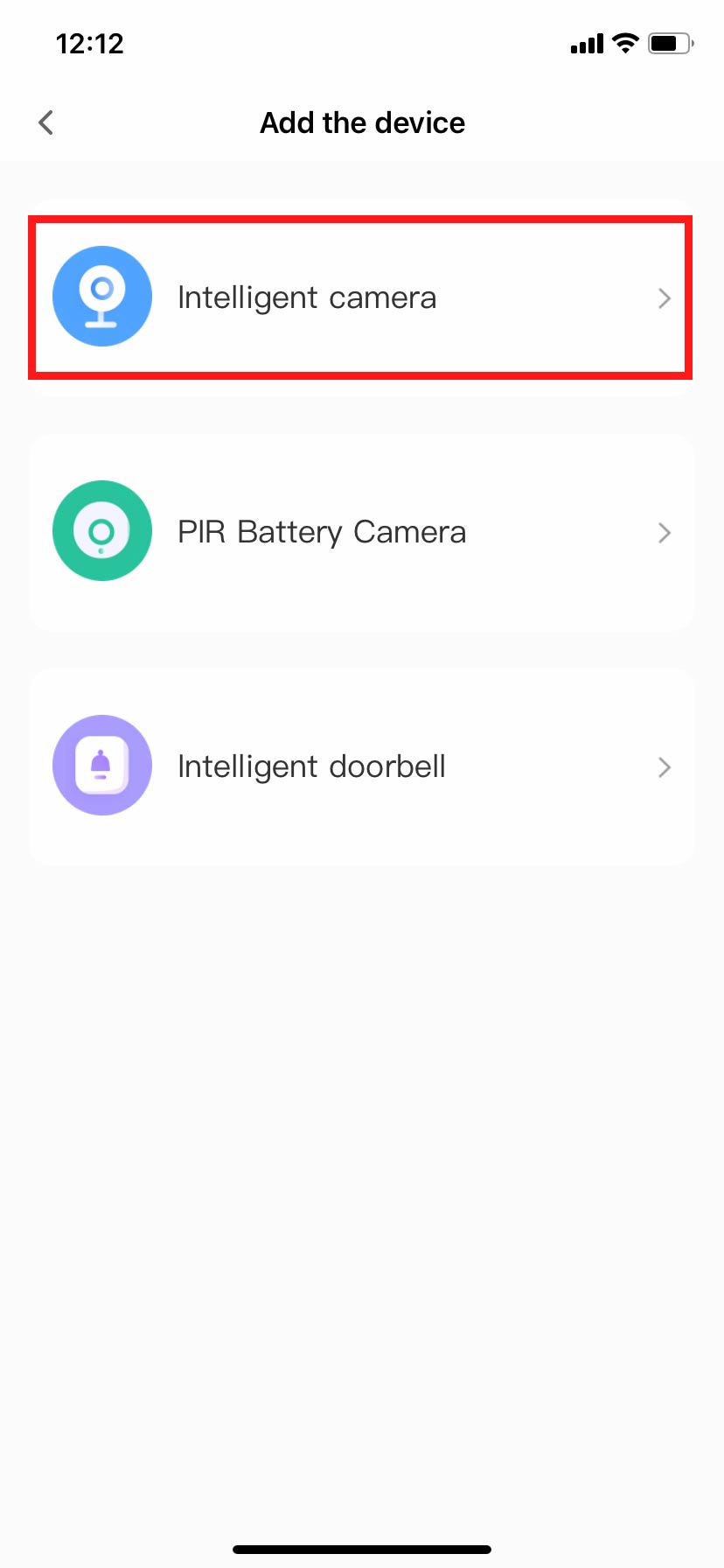
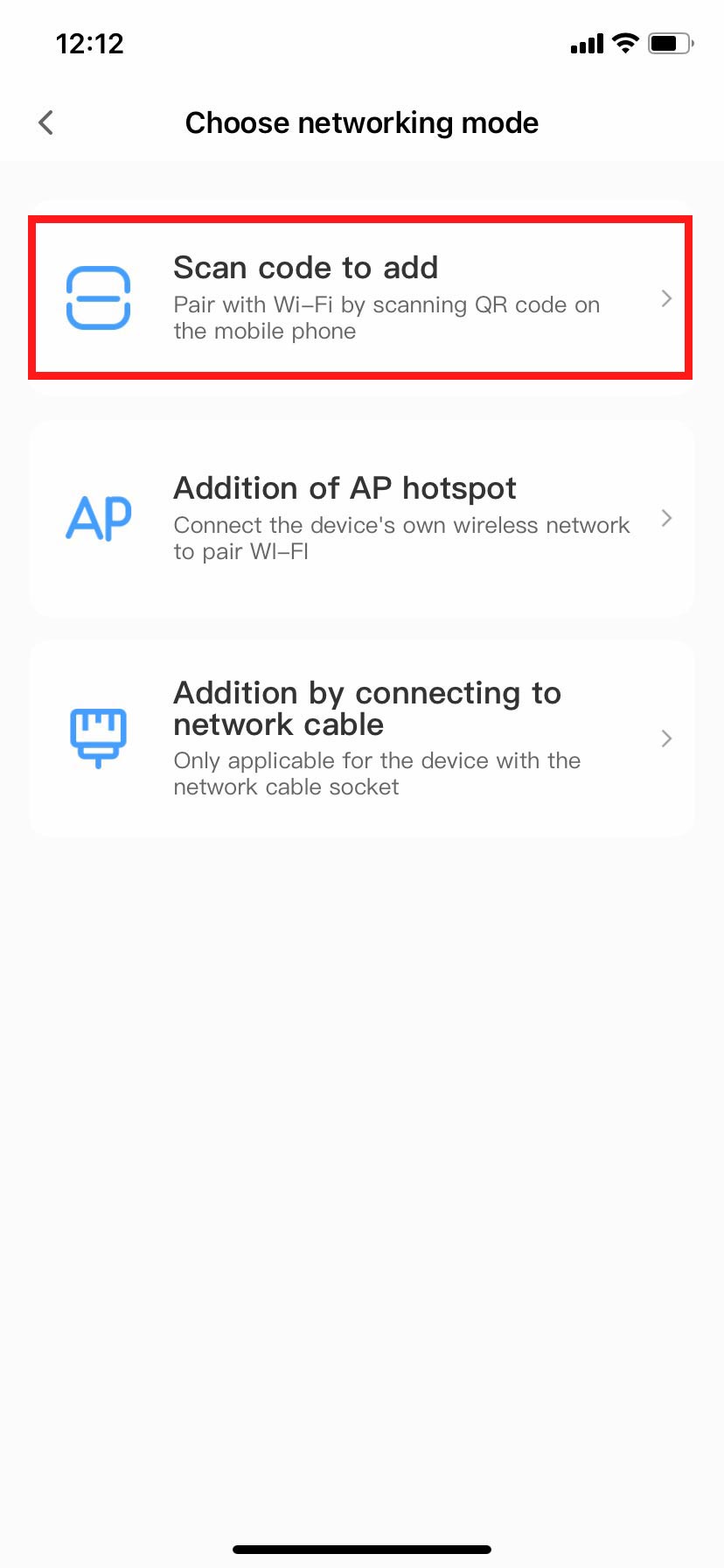
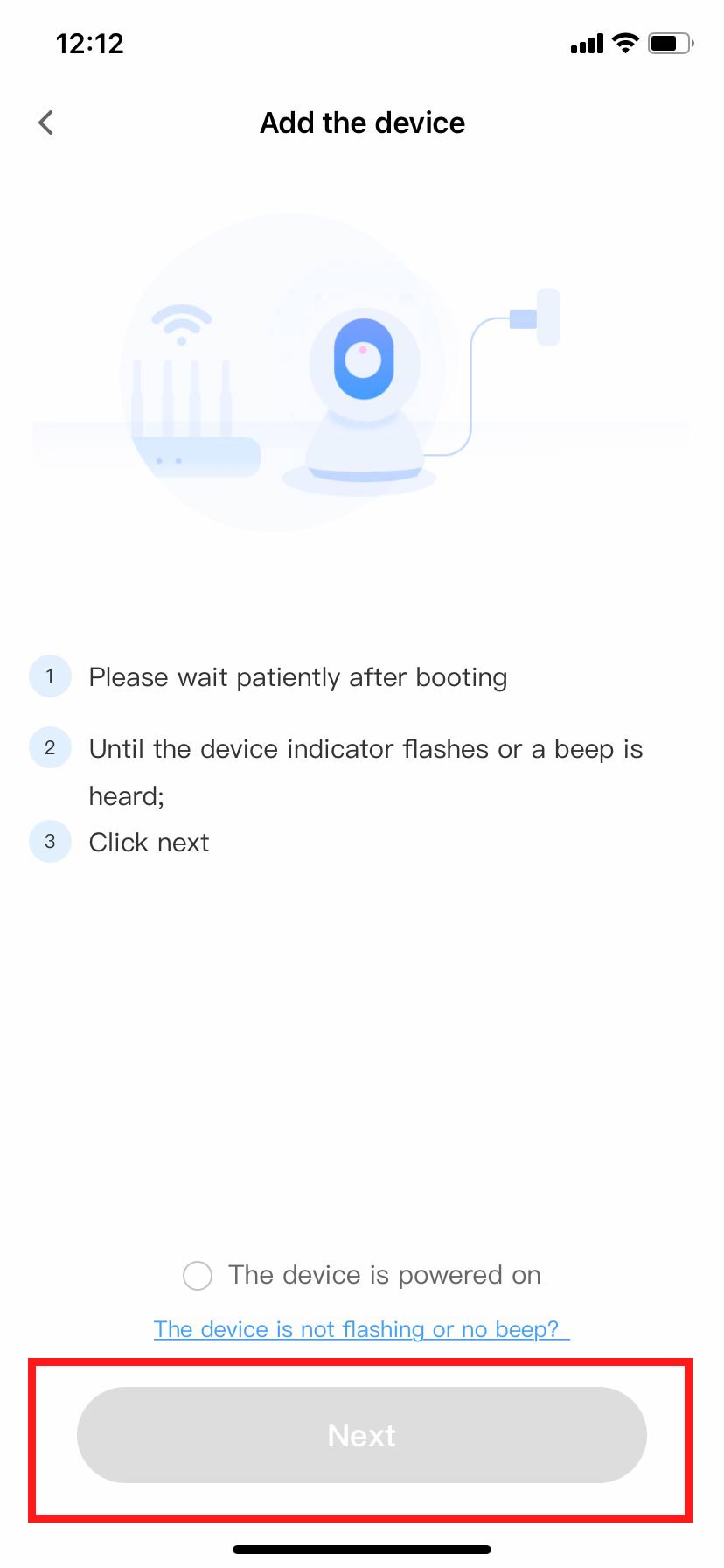
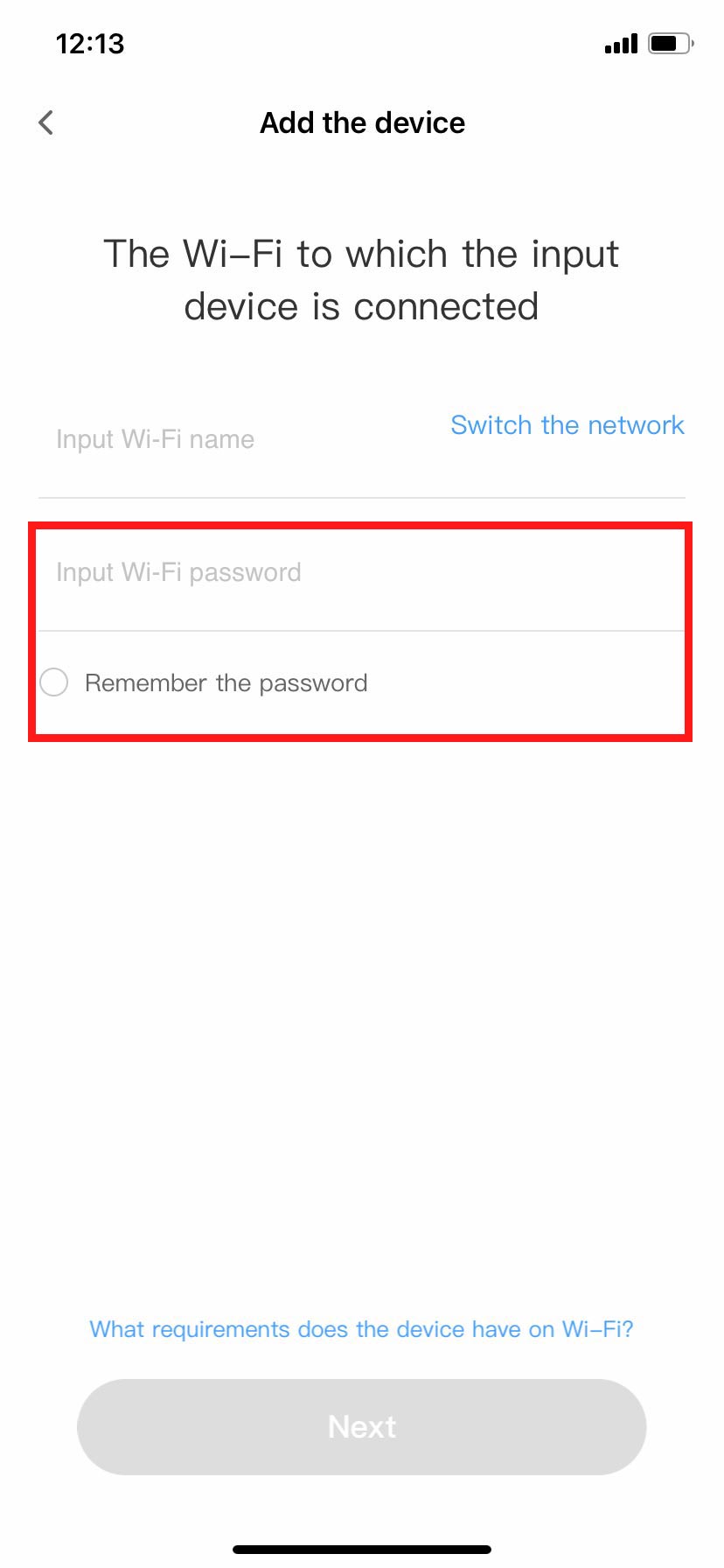
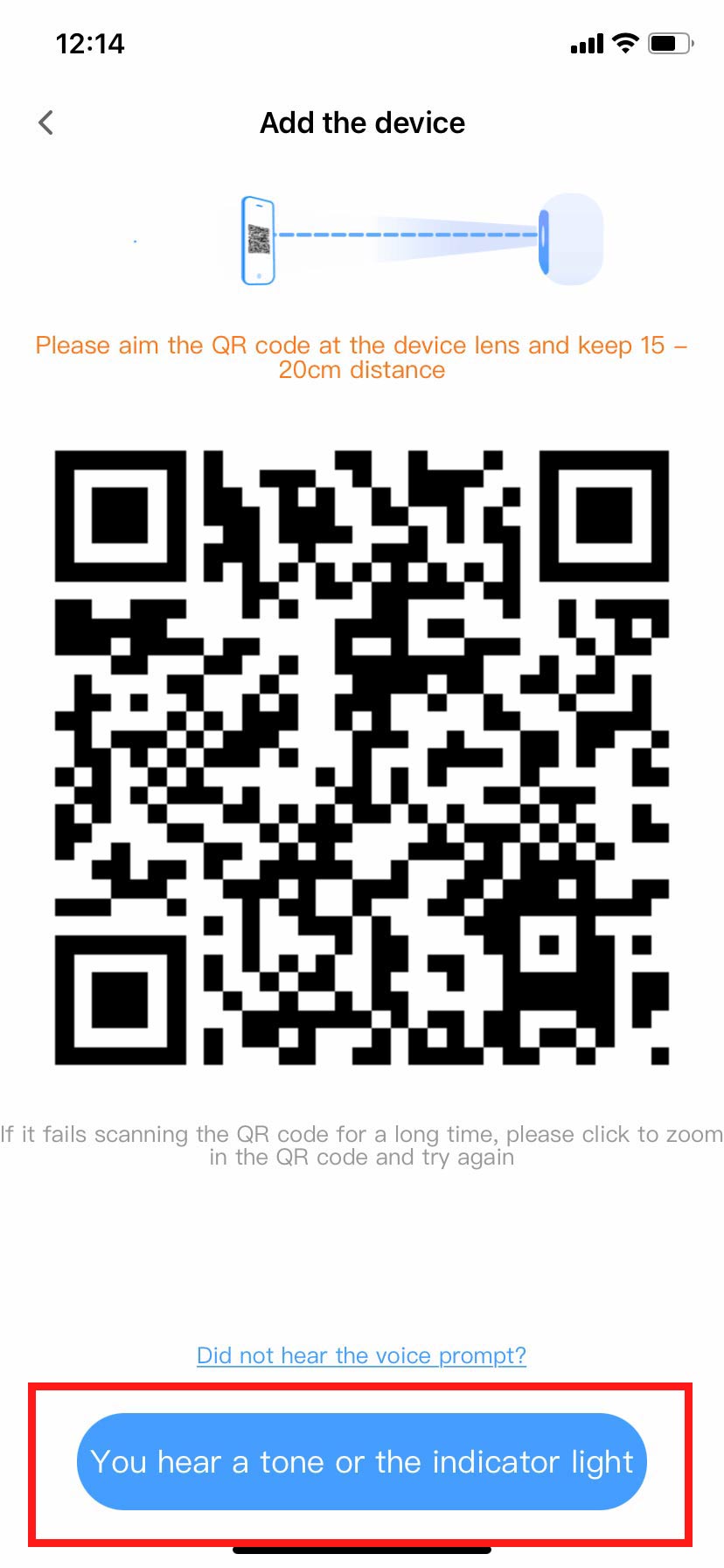
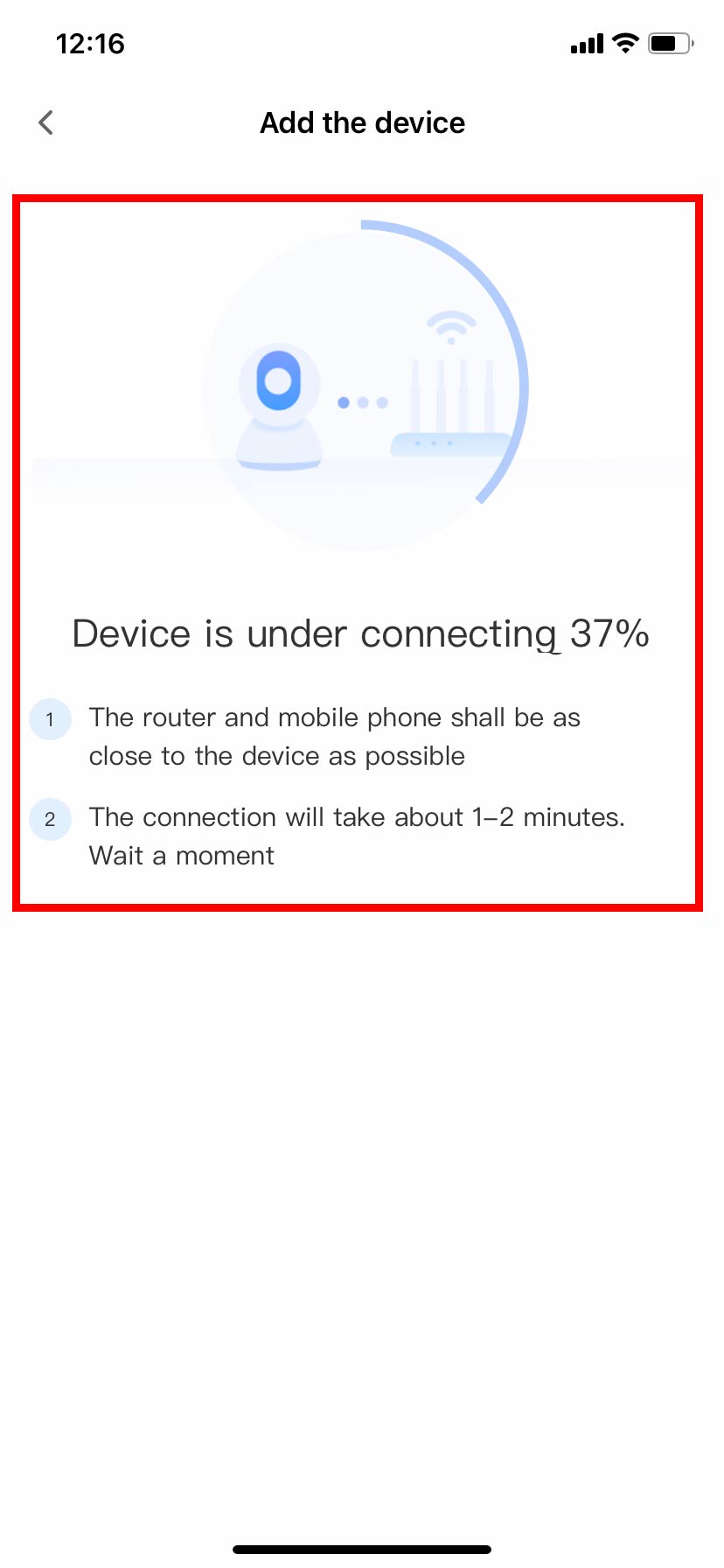
3.2.2 Addition by connection to network cable (Only support Lan port device)
- Click the button in the upper right comer on the app homepage.
- Choose the device type intelligent camera, choose the addition by connecting to network cable.
- Plug in the power to the camera, Device network port is connected to the network cable Scan device body QR code, put the QR code on the device body into the box and scan it.
- Please wait patiently, The connection process takes about 1-2minutes, after you will hear welcome to use camera.
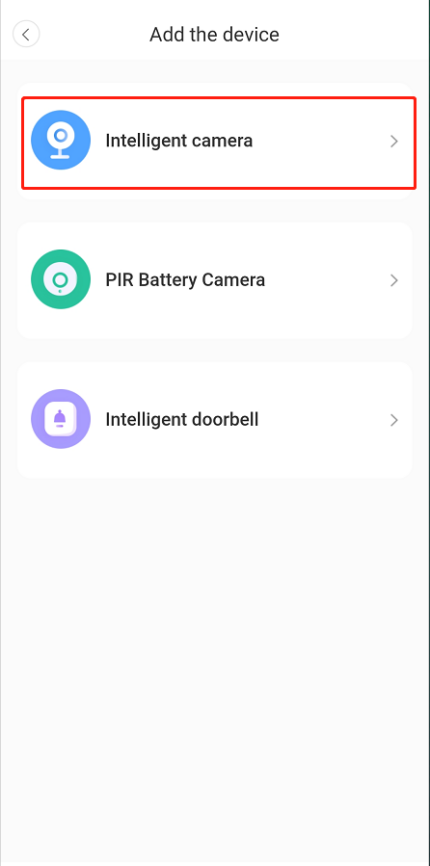
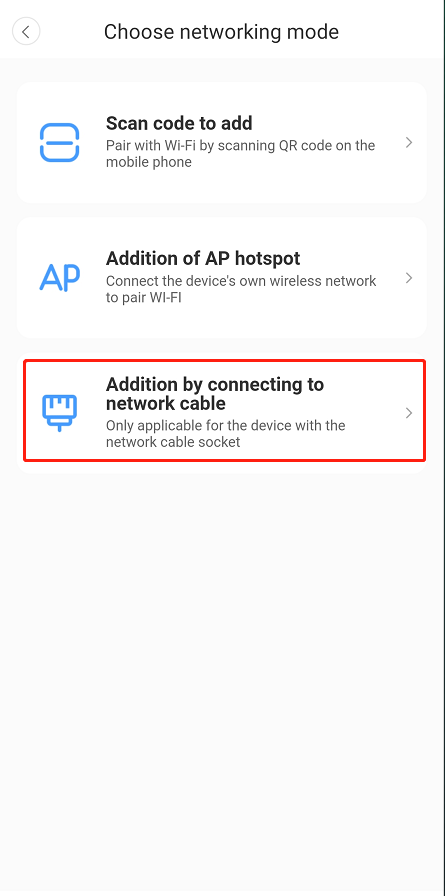
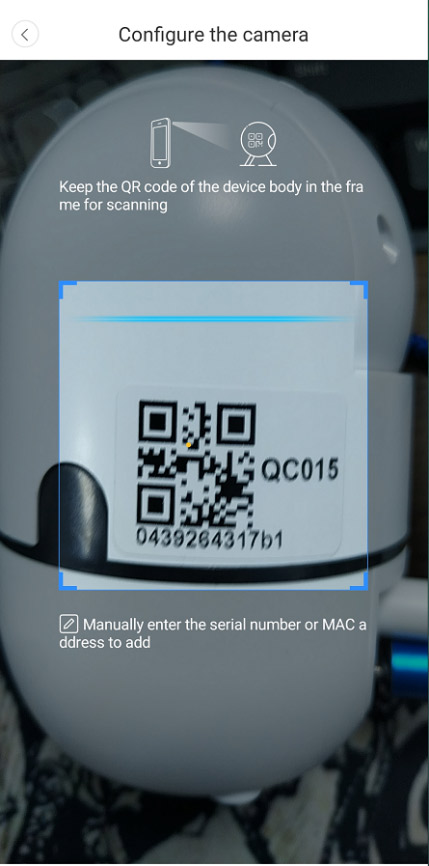
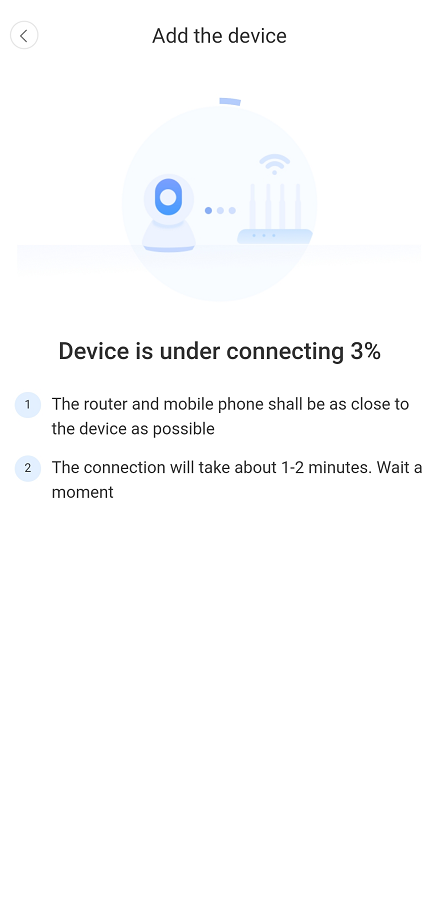
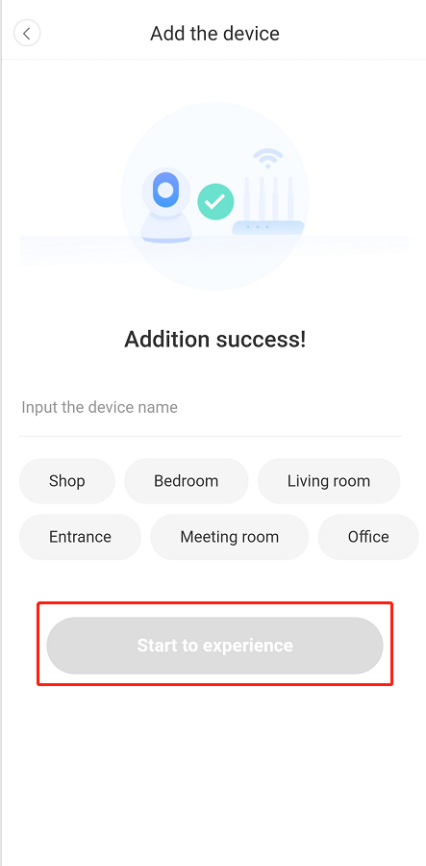
3.2.3 Addition of AP hotspot
- Click the button in the upper right comer on the app homepage.
- Choose the Addition of AP hotspot, Plug in the power to the camera, Wait patiently for the device light to blink or hear a tone, Click Next when done.
- If you don’t see any tips, try resetting your device, Find the reset button, Long press for at least 5s, click next after prompted.
- please go to the Wi-Fi list and connect the Wi-Fi in the blue field “CLOUDCAM_XXXX” Select the Wi-Fi that matches the prefix and connect Return to APP after successful connection.
- After connecting the device successfully click next, Choose your router Wi-Fi, Enter Wi-Fi password, Click confirm, Addition is successful, then your can preview the screen.
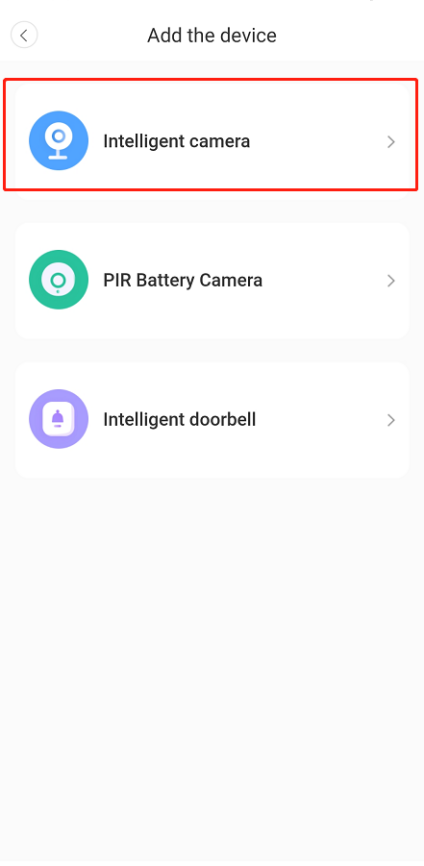
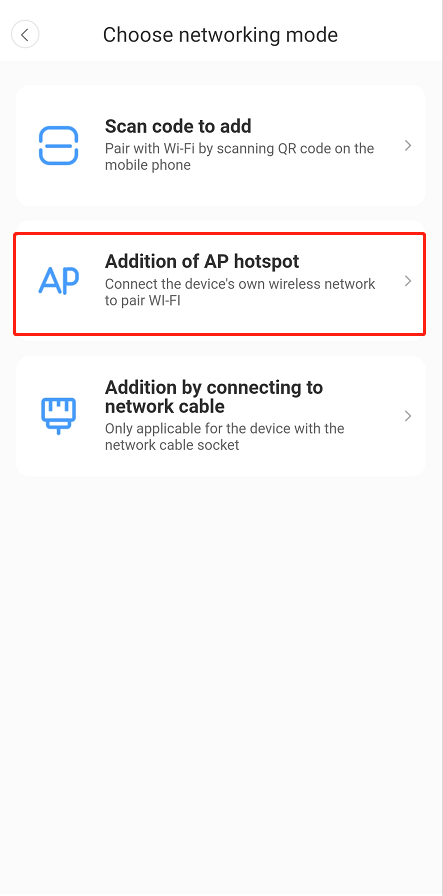
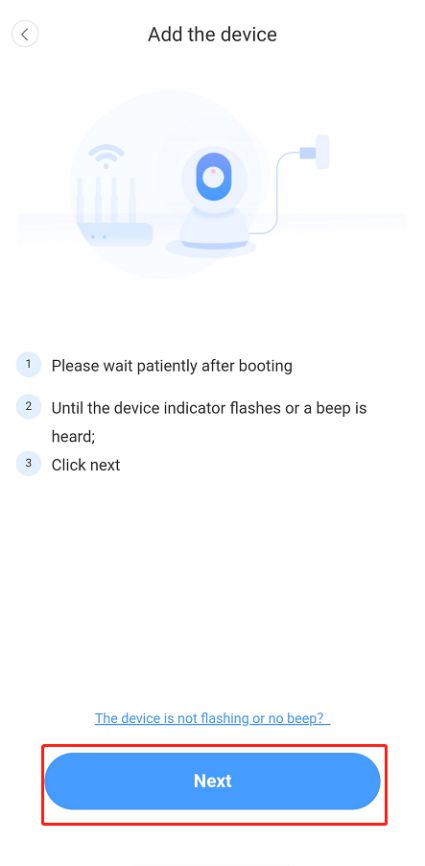
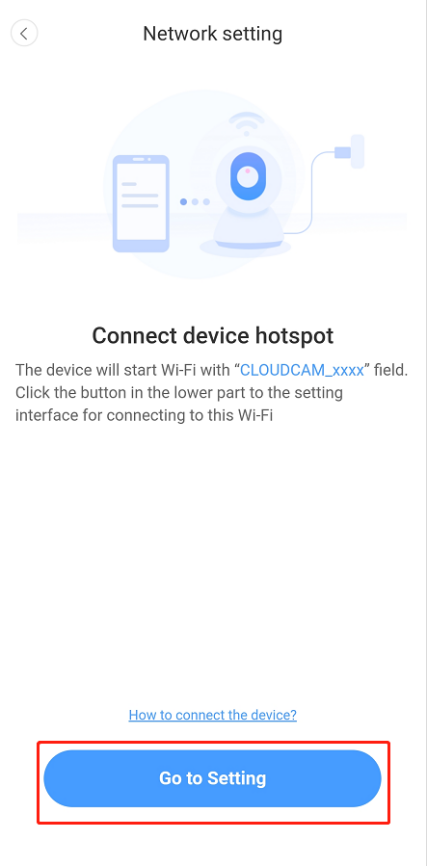
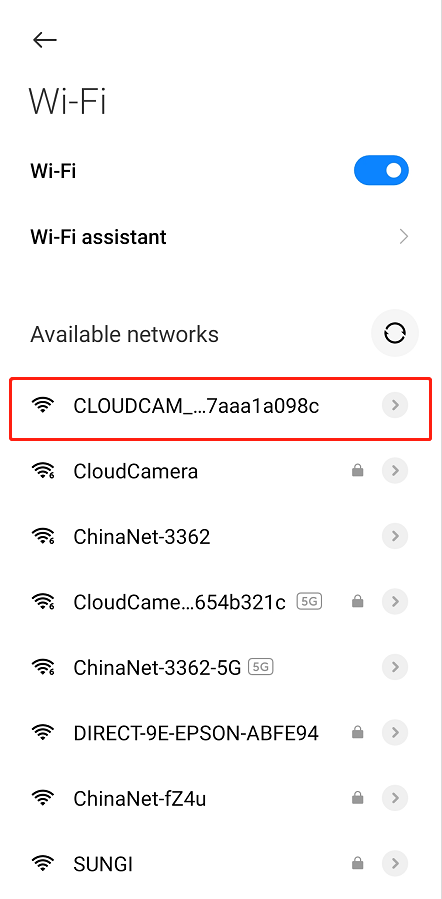
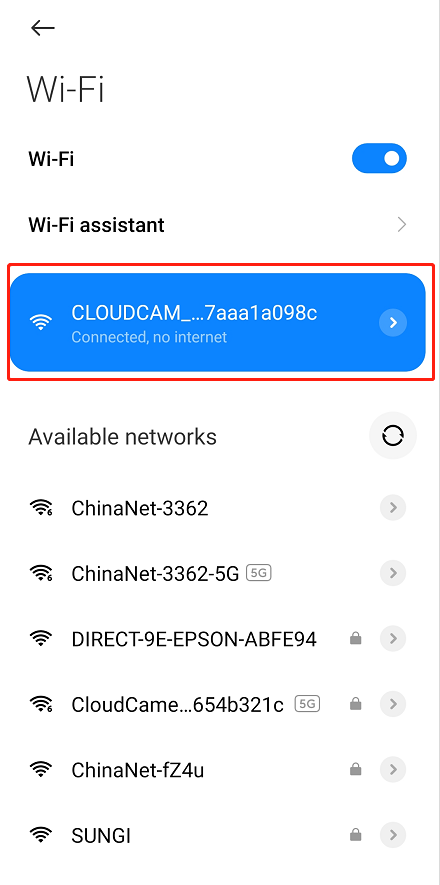
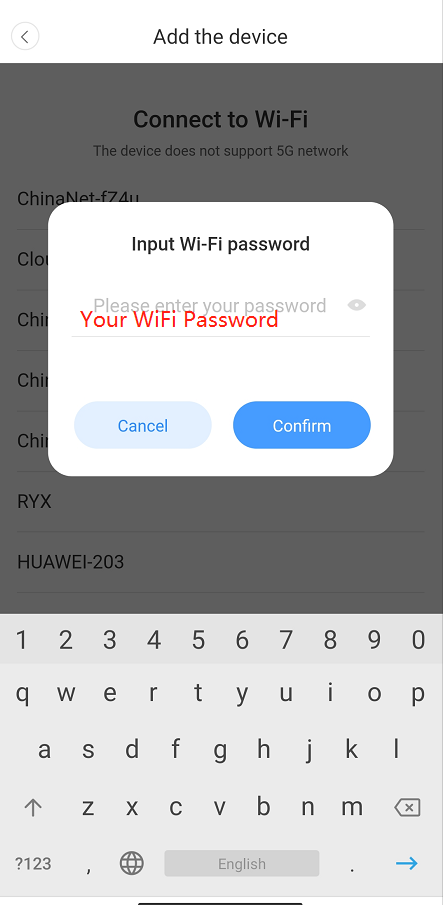
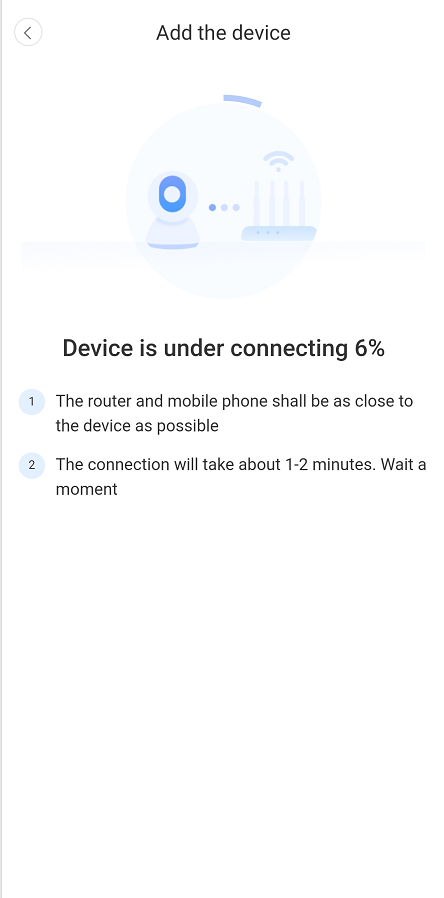
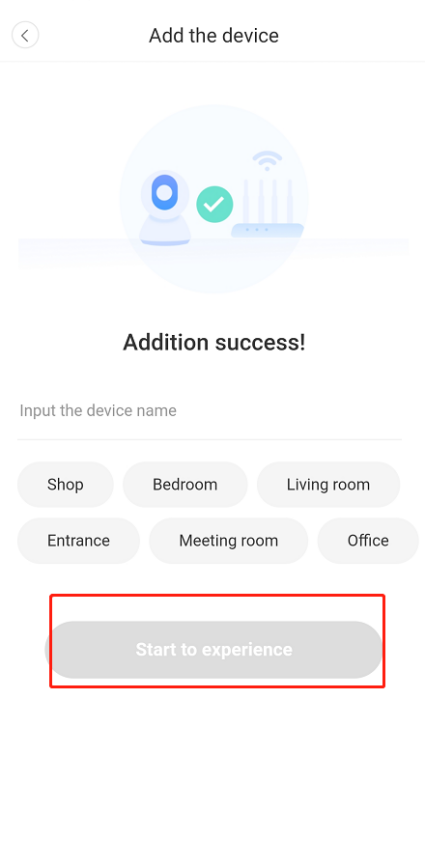
3.3 AP Direct mode (special)
- Open the YCC365plus app to enter the login interface, click “Local login” .
- Click the button in the upper right “+” on the app homepage.
- Click “AP networked device preview” and Click “Next” .
- Go to Setting Network click your phone connect to “CLOUDCAM_XXXX” network.
- Network setting set the Wi-Fi has been connected with this device and Click “Next” .
- Enter user Name: admin Password: 12345 Click “Next”, then your can preview the screen.
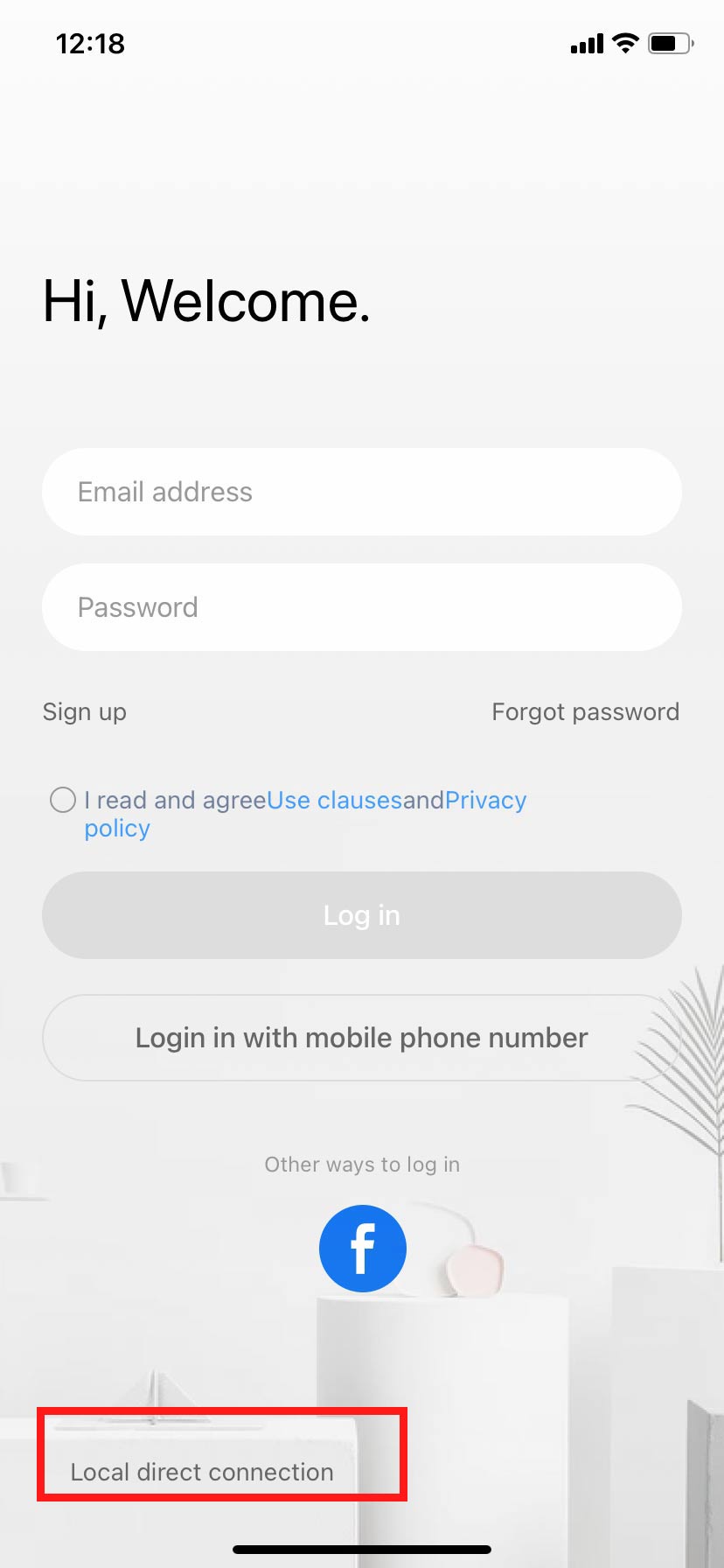
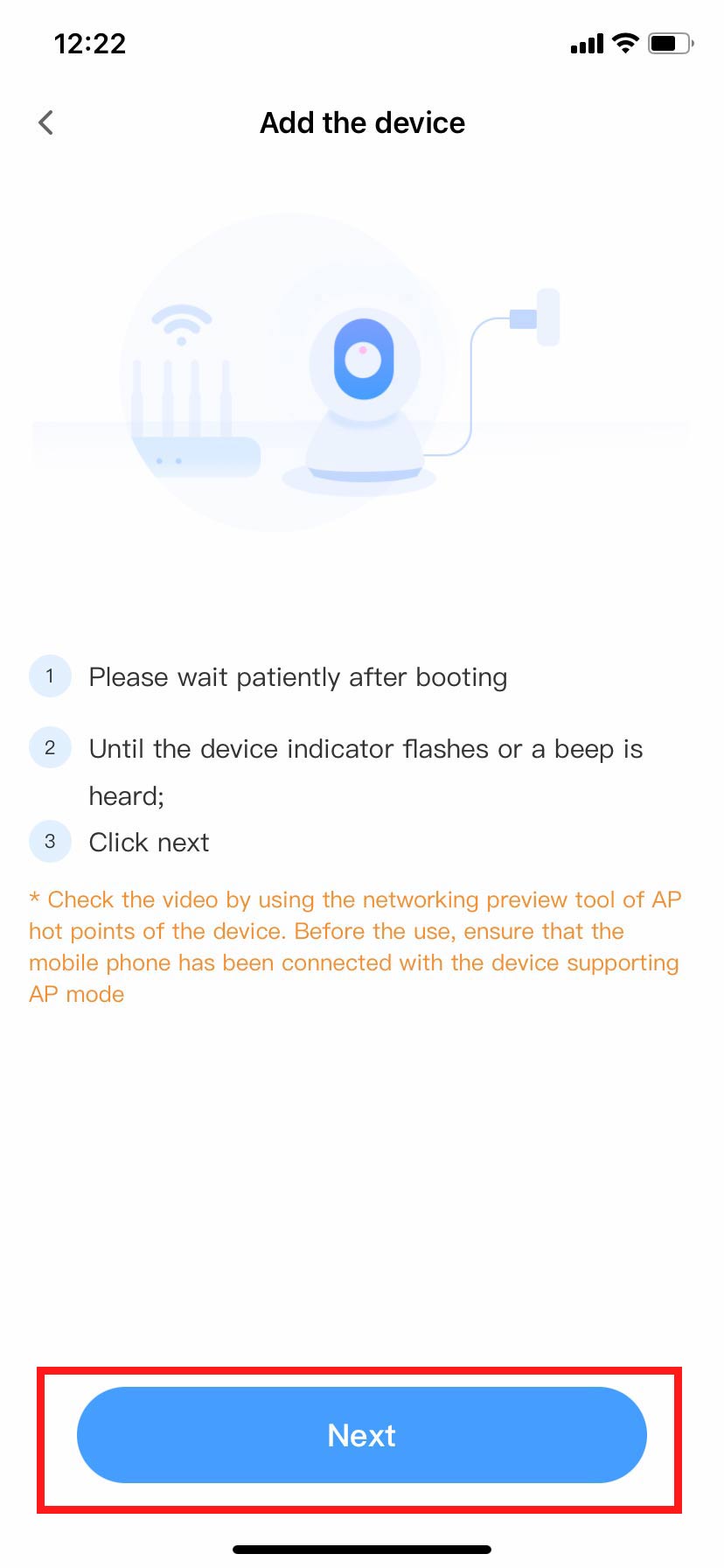
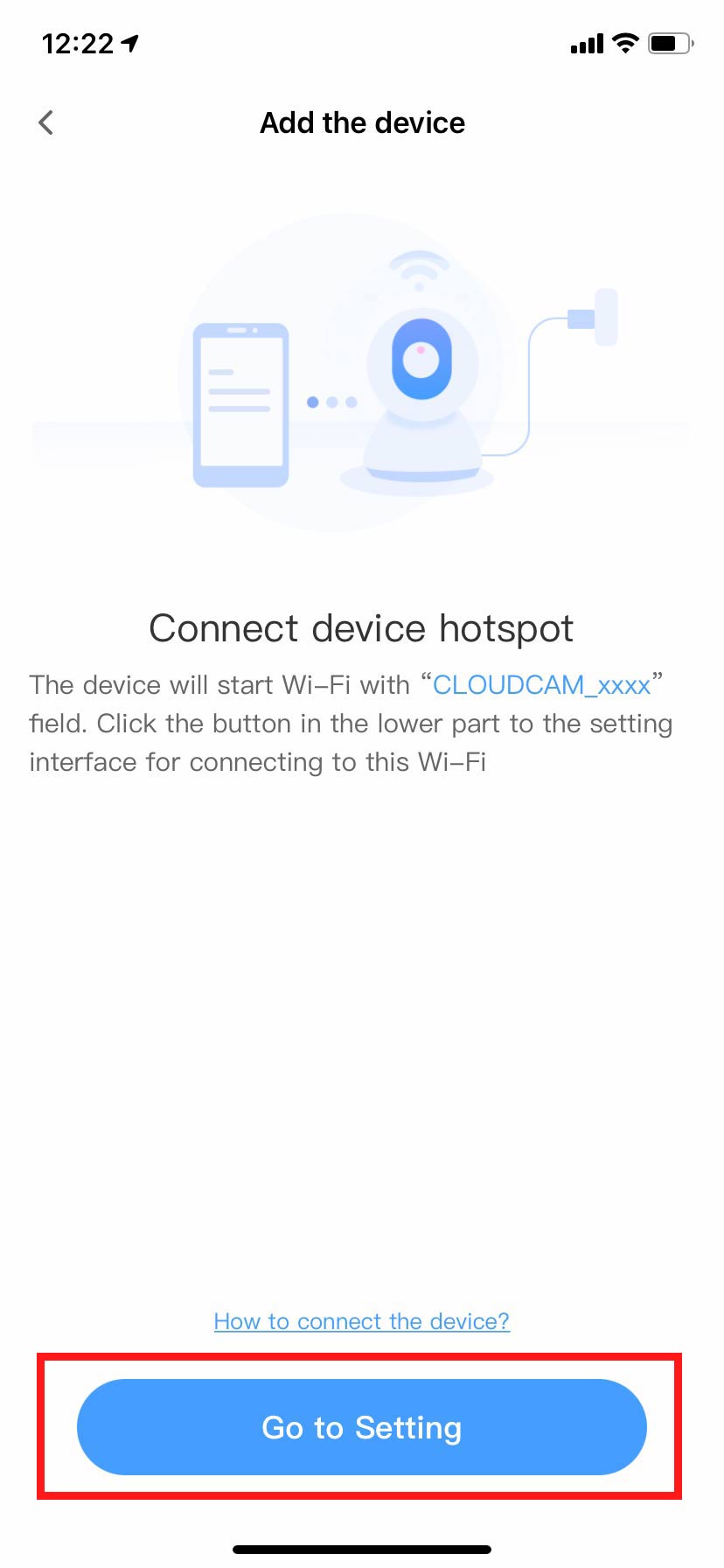
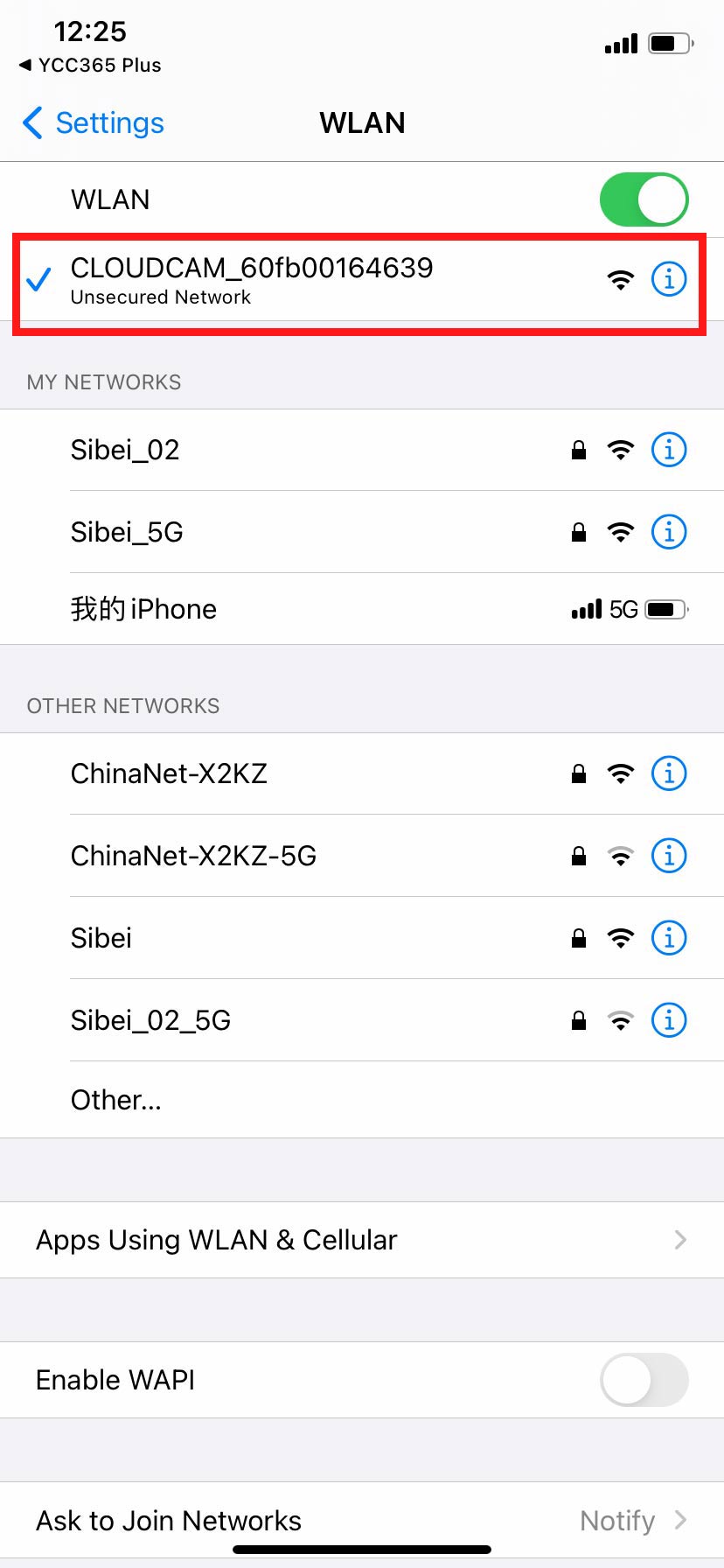
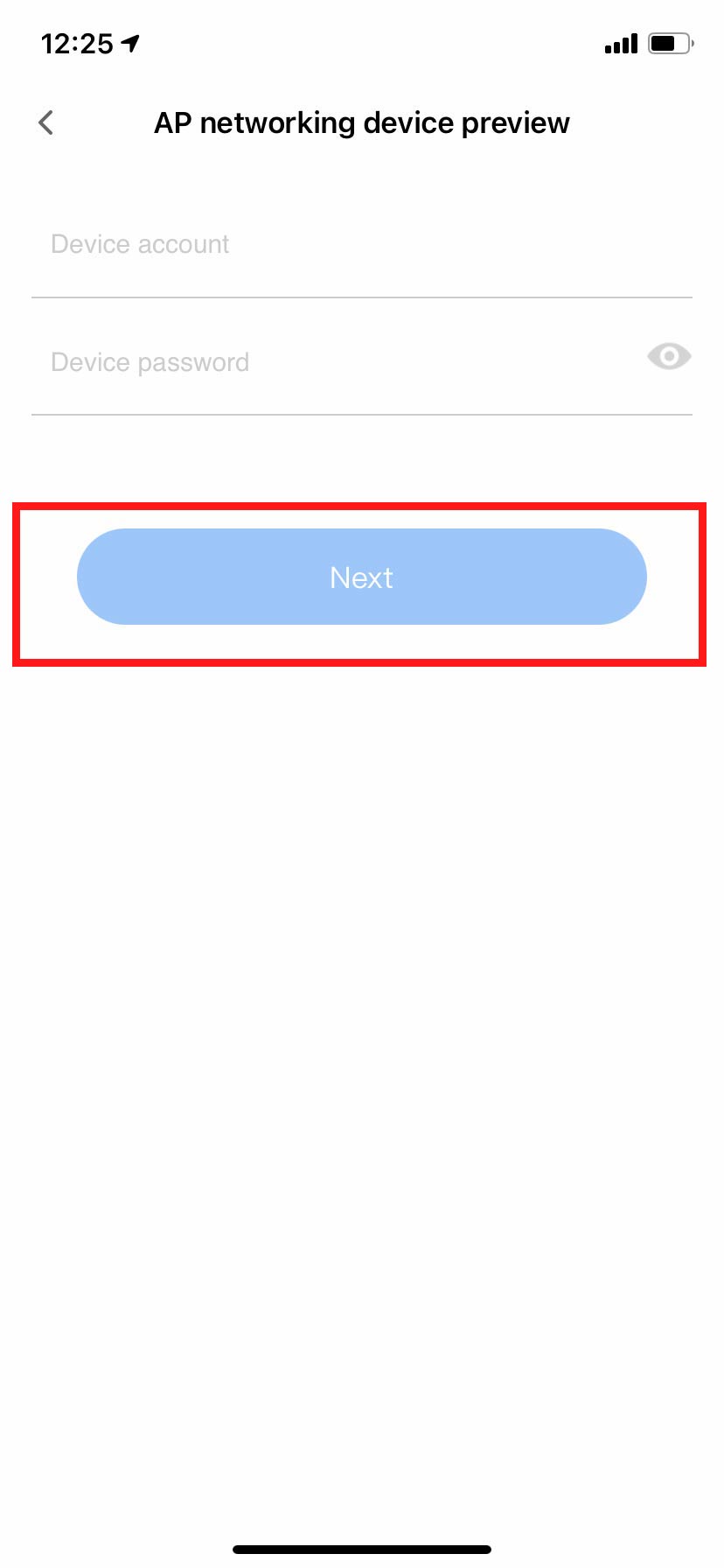
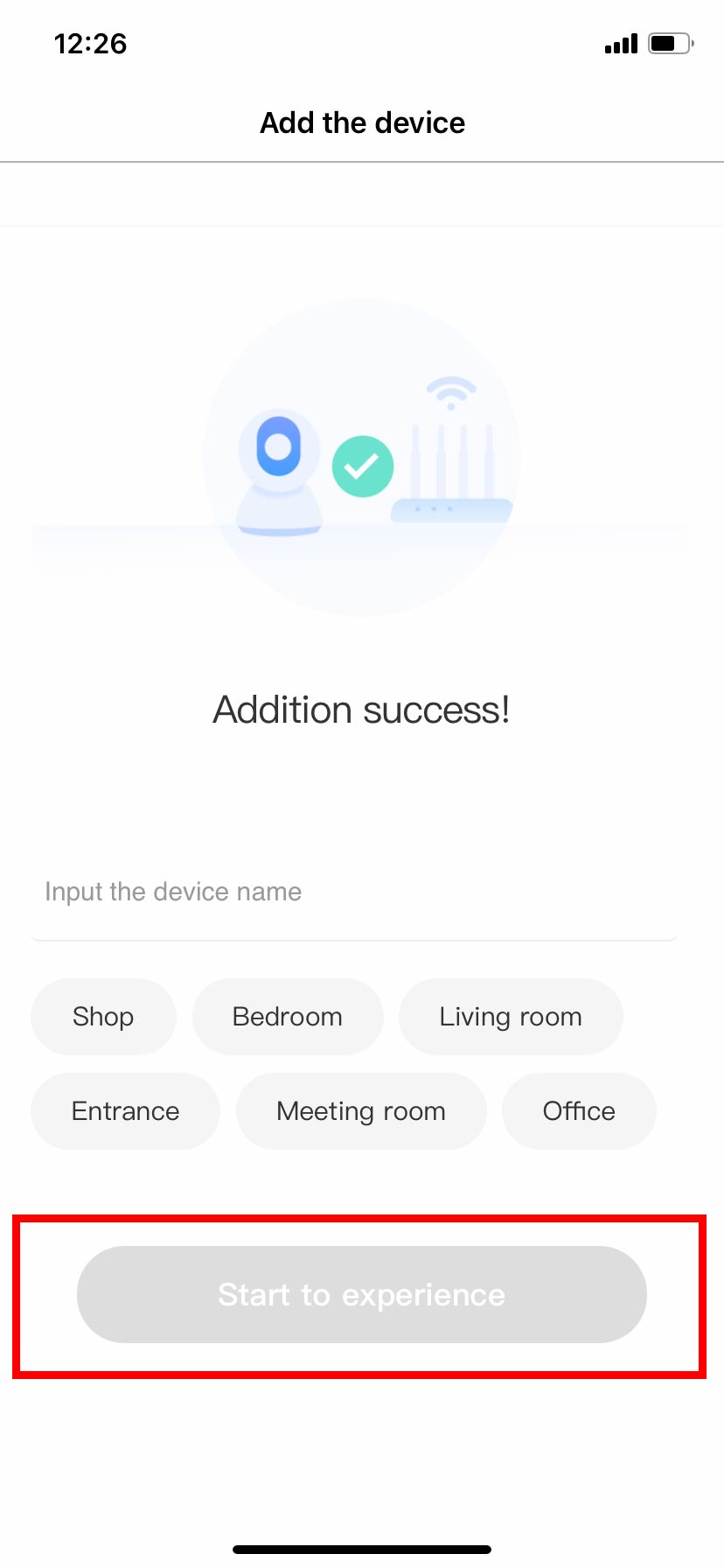
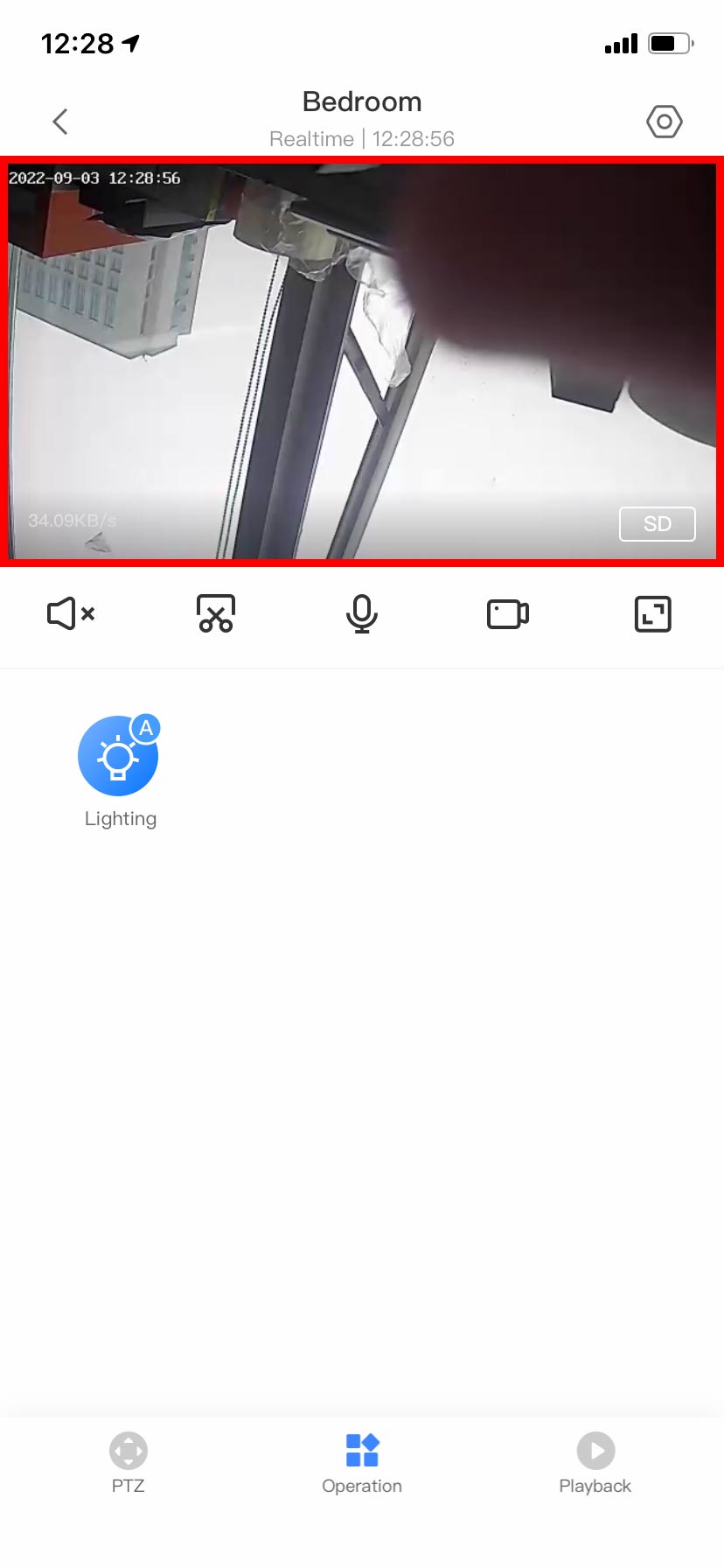
4、Function introduction
Real-time preview interface
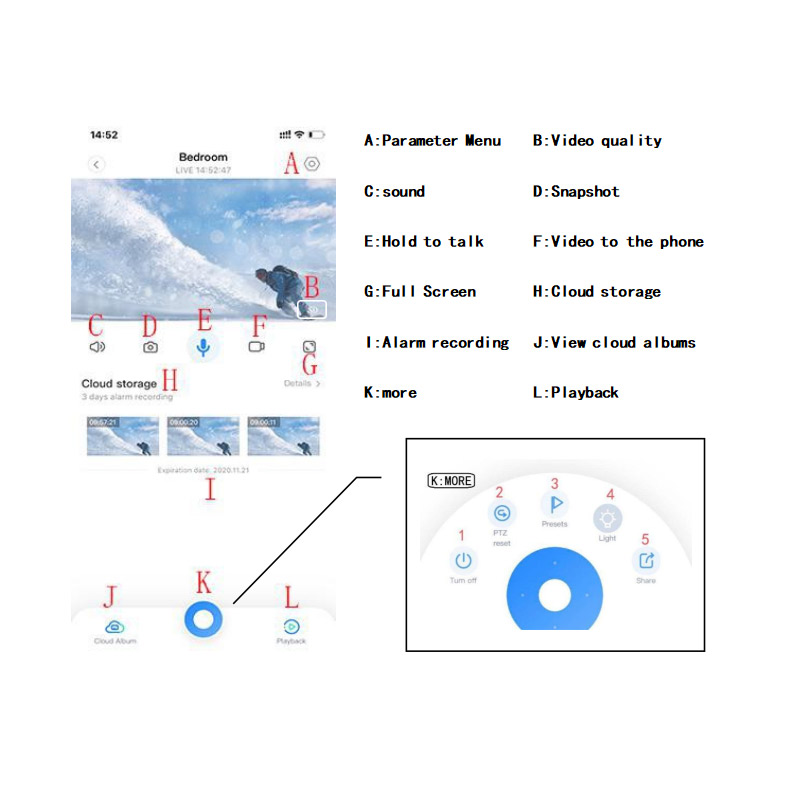
4.1 PTZ/ Preset
- PTZ
By sliding steering wheel or sliding the screen on the live preview can control the camera's rotation .
1、Turn off camera.
2、PTZ reset .
3、Click the presets icon to enter the preset management interface.
4、Light.
5、Share family .
Picture for reference
Since different cameras have different functions, the actual display interface shall prevail
4.2 Video playback
A: Select "View Playback" at the bottom right corner of the live interface to view the playback video of the camera.
B: Switch playback path, you can choose to watch cloud playback/memory card playback.
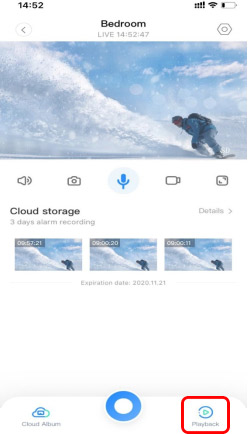
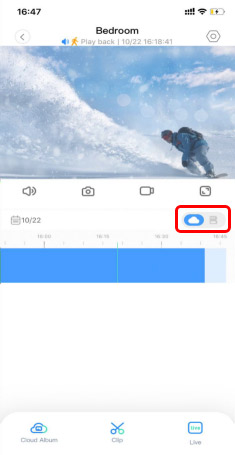
5、Preferences
Click "" in the preview screen check the parameter menu
B: Switch playback path, you can choose to watch cloud playback/memory card playback.
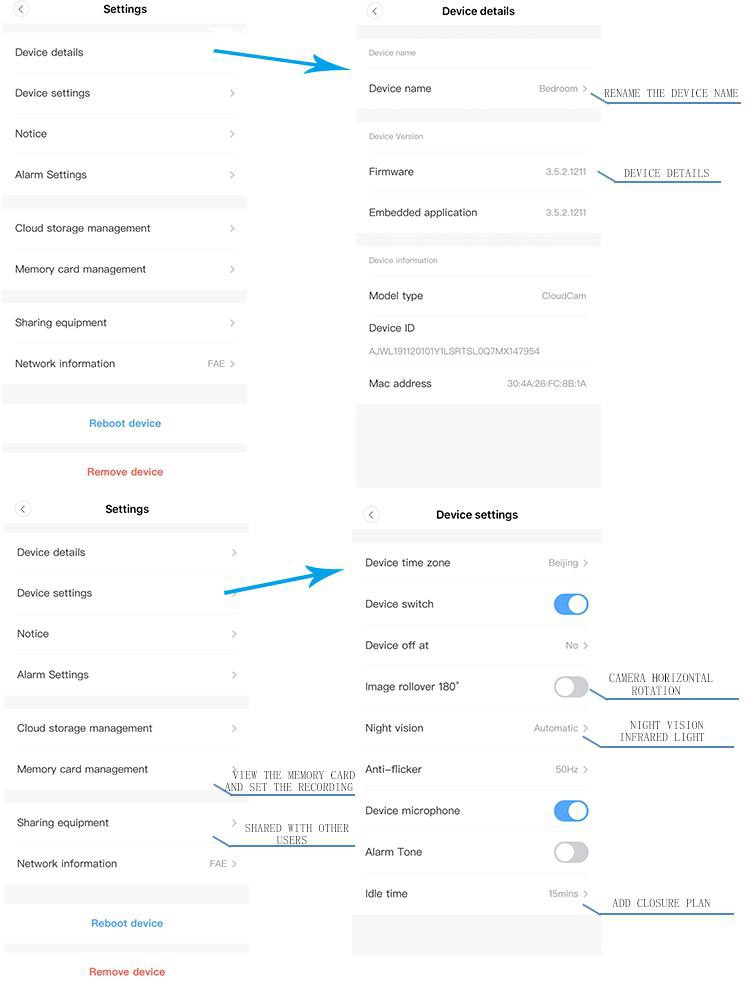
Picture for reference
Since different cameras have different functions, the actual display interface shall prevail
6、Split screen to watch(Only for multiple equipment under the same account)
- Click on the split screen button to realize simultaneous preview of multiple devices Note:
- More than two machines, with split screen function.
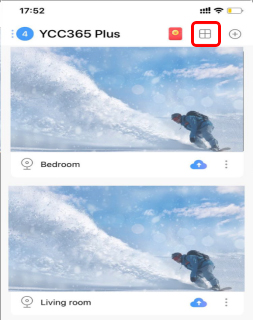
7、How to use a camera on a computer
Log In:www.ucloudcam.com
- Enter your account number and password, click to Login
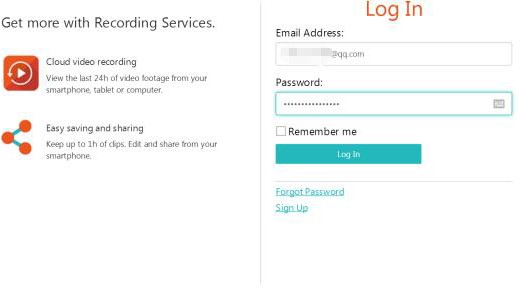
8 、 Frequently asked questions
1、Can’t add the device?
- A、 Please make sure the camera has been reset, Press the Reset button until hear the prompt tone.
- B、 Only support 2.4GHZ Wi-Fi, if your Wi-Fi router is 5GHZ, please switch to 2.4/5GHZ dual mode.
- C、 Please turn on the GPS service before adding the device on the Android mobile phone, After installation is complete, you will be asked to turn on GPS service when you use the app at the first time, if you choose not to turn on the GPS service, please uninstall and reinstall the app again.
- D、 Please confirm the camera wasn’t binding by the other account.
- There are four voice prompts in the progress.
- 1)“Please configure camera by AP hotspot or scanning code”.
- 2)Select your Wi-Fi and login with your password, after the device makes a noise like “beep” you will hear this “Please wait for Wi-Fi connecting”.
- 3)“Please wait for internet connecting” after getting the Internet ip address.
- 4)“Internet connected welcome to use cloud camera”.
- A、 If you can’t go to the second step, please check your Wi-Fi channel is not hidden, and the Wi-Fi router can’t be so far from the camera, If this way doesn’t work, please scan the QR code to add the camera.
- B、 If you can’t go to the third step, please reduce the number of the Wi-Fi users, and delete the special characters of your Wi-Fi password.
- C、 If you can’t go to the forth step, please try again, if it still doesn’t work, please contact the seller.
2、Why is video recording intermittent?
- The size of the video file is limited, Once the video size close to the critical value, the video file will be created and the next video will continue to be recorded, there is a interval but so short.
3、Why is the camera disconnected?
- Please check Wi-Fi or whether the power switch is normal, If it’s normal, Please Restart camera, Or delete the camera in the APP and Please reconnect the camera.
4、How to add family email account ?
- Comer on the App homepage, Click Settings to choose a shared device, Add family Email.
5、How many people can access an account at the same time?
- There is no limit to the number of people who can access the account, But the same camera can support 3 people to view the same time.
6、Cannot recognize TF card?
- Please check whether the TF card meets the quality requirements. If the Wi-Fi signal is poor, it may be that the card cannot be read.
7. After the cloud service expires, the recording timeline is blank.
- After the cloud service expires, the video cannot be replayed. If there is no TF card in the camera, the video cannot be recorded.
- If the TF card can always work, but the video file disappeared, please check the "Check TF card" status.
- If it is normal in the application but no video has been recorded, please format the TF card. If it still cannot be used, please replace it with a new TF card and try again.
8、Cannot read the wireless network name after connecting to the iPhone
- First, IOS and Android devices need to enable location permissions.
- Connect the iPhone to the Wi-Fi network through configuration, and then add the camera, which can automatically read the network name.
9、Why can't I switch to another account to configure the camera WIFI?
- The camera can only be bound to one account, and other accounts can only be viewed through the sharing mechanism, If other accounts need to reconfigure the camera, please use the APP in the delete camera first.
10、How to connect my camera to other Wi-Fi?
Two ways:
A: When you need to change to another Wi-Fi without moving the location.
Parameter setting >> Network information >> Select Wi-Fi.
B:When the camera is replaced and no other WIFI can be found, please try resetting your device, in the app homepage will prompt "device offline", click "Troubleshooting", reset the camera, and then add WIFI again.
After-sales instructions
1. The product is subject to the actual product, this manual is for reference only.
2. The product is updated in real time, If there are any upgrades without notice, please check the official website.
3. This manual introduces the basic functions of the product, please check and operate by yourself.
4. If you have any problems when using the camera, please contact the supplier or company in time.
5. We have tried our best to ensure the completeness and accuracy of the contents in the manual, but some data may still exist.
6. If there is any deviation, if you have any questions or disputes, please refer to the final explanation of the company.
7. If you do not follow the instructions in the manual, you will bear any responsibility.
This manual applies to consumer products.